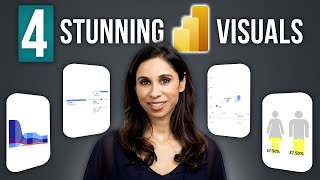5.5 How to create Scatter Plot in Power BI | Power BI Tutorials for Beginners | By Pavan Lalwani
#pavanlalwani #powerbi #dashboarddesign #dataanalytics
In this video, we will learn how to create a scatter plot with animation in Power BI. Scatter plots are a great way to visualize the distribution of numerical values or measures, and Power BI offers animation features specifically for scatter plots. We will go through stepbystep instructions on how to create a scatter plot, add fields, and customize the visuals for better insights.
To get started, make sure you have clean data with two numerical columns, such as sales and profit. We will use these columns to create our scatter plot. If your data is not clean, you might need to clean it before proceeding.
Once we have our data ready, we will click on the "Scatter Plot" option in Power BI and start adding the fields. For the Xaxis, we will use the "Sales" column, and for the Yaxis, we will use the "Profit" column. This will create a single dot representing the total sales and profit.
To see the distribution of different subcategories, we will add the "Subcategory" field into the details. This will show different subcategories as distinct circles or bubbles on the scatter plot. By hovering over a circle, we can view the name of the subcategory, as well as the associated sales and profit.
To make the scatter plot more informative, we can add labels to the circles. By enabling the "Category Label" option in the format menu, we can easily read and interpret the data without hovering over each circle.
Additionally, we can use the "Quantity" column to represent the size of the bubbles. Bigger bubble sizes indicate higher quantities, which can provide insights into packaging, transportation, and delivery costs.
To differentiate between different categories, we can add the "Category" field into the legend. This will assign different colors to each category, making it easier to identify and compare subcategories within each category.
Now, let's move on to the animation part. For this, we will need to bring the "Order Date" field into the play axis. By clicking the play button, we can animate the scatter plot and observe the changes in sales and profit over time. By default, it shows the daily trend, but we can convert it into yearly data by selecting the "Date Hierarchy" option in the play axis dropdown.
This will give us a trend of sales from 2016 to 2019 for each subcategory. By comparing different subcategories, we can see how sales and profit have evolved over the years.
Creating a scatter plot with animation in Power BI is a powerful way to visualize and analyze the distribution of numerical values. Watch this video to learn all the steps and unleash the full potential of scatter plots in Power BI!
Invest in your future with our Power BI 2023 NEW Course at an incredible 50% discount:
https://learn.pavanlalwani.com/course...
200+ MCQs to test your knowledge.
20+ Assignments for handson practice.
11+ Case Studies for realworld insights.
5+ Industry Projects to build your portfolio.
Course Completion Certificate for your resume.
Tips & Tricks to boost your skills.
5+ Industry Datasets for practical learning.
Join thousands of professionals who have transformed their careers. Enroll now at 50% off!
https://learn.pavanlalwani.com/s/store
You can also explore our Power BI DAX 2023 course and get a 360º understanding of DAX
https://learn.pavanlalwani.com/course...
Invest in yourself. Become a Power BI expert. The future is yours! "
Download Practice Material from Server :
#datacleaning #businessintelligence #powerbi #powerbitraining #microsoftpowerbi
Timestamps:
00:00:03 Intro
00:00:30 Scattered Plot Animation Feature
00:00:41 Distribution of Measures in Scattered Plot
00:01:11 Cleaning Data for Creating Charts
00:01:41 X Axis: Sales, Y Axis: Profit
00:01:55 Showing Subcategories in Scattered Plot
00:02:24 Identifying Higher Profit Subcategories
00:02:51 Adding Labels to Subcategories
00:03:21 Quantity Correlation with Bubble Size
00:03:40 Quantity vs. Costs Calculation
00:04:05 Assigning Categories to Legend
00:04:31 Analyzing Subcategories by Category
00:04:55 Animation with Order Date ⌛
00:05:13 Play Button with Changing Dates
00:05:44 Date Hierarchy: Year to Day
00:06:06 Trend Comparison for Subcategories