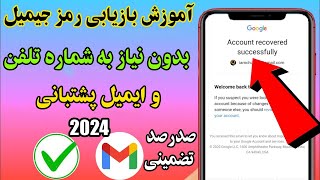چطور بدون نرمافزار خاصی روی فلش درایو خود پسورد بگذاریم؟
رمزگذاری فلش درایو بدون نیاز به برنامههای جانبی!
ترفند کاربردی: پسوردگذاری روی فلش درایو بدون نرمافزار
برای پسوردگذاری روی فلش درایو با استفاده از قابلیت BitLocker در ویندوز 10 و 11، میتوانید از مراحل زیر پیروی کنید. این مراحل شامل روشن کردن BitLocker، تنظیم رمز عبور، و تکمیل فرآیند رمزگذاری است.
مراحل فعالسازی BitLocker در ویندوز 10 و 11
اتصال فلش درایو:
فلش درایو خود را به کامپیوتر متصل کنید.
باز کردن پنجره BitLocker:
روی آیکون Start کلیک کرده و "Control Panel" را جستجو و باز کنید.
در پنجره Control Panel، روی "System and Security" کلیک کنید.
سپس "BitLocker Drive Encryption" را انتخاب کنید.
فعالسازی BitLocker:
در پنجره BitLocker Drive Encryption، فلش درایو خود را پیدا کرده و روی "Turn on BitLocker" کلیک کنید.
تنظیم رمز عبور:
پس از فعالسازی BitLocker، گزینه "Use a password to unlock the drive" را انتخاب کنید.
یک رمز عبور قوی وارد کنید و سپس آن را تأیید کنید.
روی "Next" کلیک کنید.
ذخیره کلید بازیابی (Recovery Key):
برای امنیت بیشتر، کلید بازیابی را ذخیره کنید. میتوانید آن را در حساب مایکروسافت خود ذخیره کنید، به عنوان فایل ذخیره کنید، یا آن را چاپ کنید.
یکی از گزینهها را انتخاب کرده و روی "Next" کلیک کنید.
انتخاب روش رمزگذاری:
دو گزینه برای رمزگذاری وجود دارد: "Encrypt used disk space only" (سریعتر) و "Encrypt entire drive" (کندتر اما ایمنتر). یکی را انتخاب کرده و روی "Next" کلیک کنید.
انتخاب حالت رمزگذاری:
در اینجا دو حالت وجود دارد: "New encryption mode" و "Compatible mode". اگر فلش درایو خود را با سیستمهای قدیمیتر نیز استفاده میکنید، "Compatible mode" را انتخاب کنید. سپس روی "Next" کلیک کنید.
شروع رمزگذاری:
روی "Start encrypting" کلیک کنید تا فرآیند رمزگذاری آغاز شود. این فرآیند ممکن است بسته به حجم اطلاعات روی فلش درایو، مدتی طول بکشد.
تکمیل فرآیند:
پس از اتمام فرآیند، فلش درایو شما با رمز عبوری که تعیین کردهاید، محافظت میشود. هر بار که فلش درایو را به کامپیوتر متصل کنید، باید رمز عبور خود را وارد کنید.
نکات مهم
ذخیره کلید بازیابی: کلید بازیابی را در مکانی امن ذخیره کنید. در صورتی که رمز عبور خود را فراموش کنید، از این کلید برای دسترسی به اطلاعات خود استفاده خواهید کرد.
رمز عبور قوی: از یک رمز عبور قوی و منحصر به فرد استفاده کنید تا امنیت اطلاعات شما تضمین شود.
سازگاری: اگر فلش درایو را با سیستمهای قدیمیتر نیز استفاده میکنید، حتماً حالت "Compatible mode" را انتخاب کنید.
با استفاده از BitLocker، میتوانید اطلاعات فلش درایو خود را به راحتی و با امنیت بالا رمزگذاری کنید و از دسترسی غیرمجاز به آنها جلوگیری کنید.
#ویندوز10 #ویندوز11 #بیت_لاکر #پسوردگذاری #امنیت_فلش #آموزش_رمزگذاری #رمزگذاری_فلش #چگونه_فلش_رمزگذاری_کنیم #فلش_رمزگذاری_شده
آدرس سایت و شبکه های اجتماعی ما:
https://tohidkala.com/
/ tohidkala
/ tohidkala
/ tohidkala