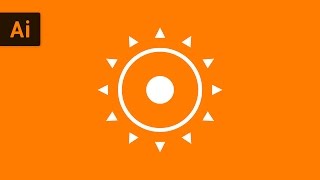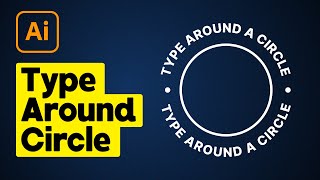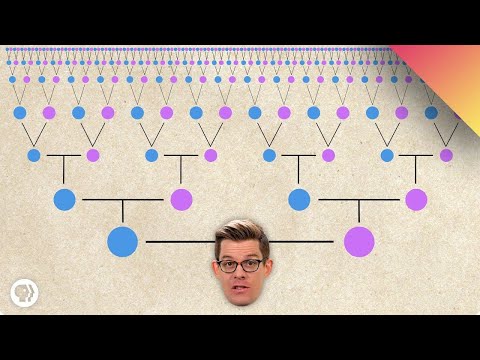Adobe Illustrator - How to Create a Photo Collage - Step by Step
Create a picture collage with Illustrator 2021
Step 1 create a new project this example 1920 x 1080 pixels (youtube thumbnail size)
Step 2 Create a rectangle to fill the canvas
Step 3 Select the fill colour for this rectangle I have chosen light green
Step 4 Select Object — Path — Split Into Grid (if you can’t do it make sure you are selected on the fill layer). Select 4 Rows and 4 Columns
Step 5 Click on the Rows Make sure gutter is set to about 25px. Click on Columns Select the same 25 px gutter.
Step 6 Click on Layers Layer 1 and click on the triangle / chevron you will see new shapes (paths). That’s what we’re going for.
Step 7 Deselect any layer by clicking V for the selection tool and pressing left click off canvas.
Step 8 Select the shapes you want to use for the photo collage. I have selected the four middle shapes. Note that I would select other ones and make this a bit fancier, but I’m interested in teaching the technique.
Step 9 You will see what shapes you have selected by noticing the “blue dots” beside the layers you’ve selected. Hit Command G or Control G to group them. You can also go to “object — Group”
Step 10 Before we drop an image of my extremely handsome dog Kingston over the shape we need to make a compound path. Go to Object — Compound Path — Make. You will see a compound path under your layers.
Step 11 Make sure you have selected “compound path” isn’t selected by default. Click on the “Draw Inside” icon on the left.
Step 12 Click on “File — Place — Select the photo you want to use.
Step 13 You can draw out the image note you can adjust the size and scale both now and after you place it (if you change your mind).






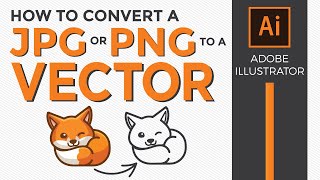




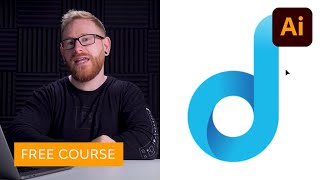
![I Replaced ALL my ADOBE APPS with these [free or cheaper] Alternatives!](https://i.ytimg.com/vi/5EfqHg49kMk/mqdefault.jpg)