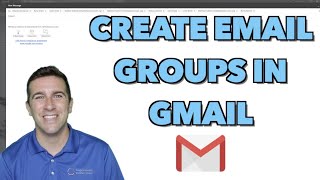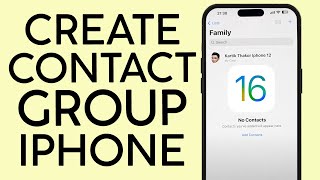Create an email contact group in Gmail - Send a group email
Learn to improve your Gmail productivity by working smarter and faster in your Inbox.
This guide will share a number of tips and tricks to help you read, write, manage and send emails more efficiently in Gmail.
Support the Channel
Interested in purchasing the fully featured Gmail Workspace? Find out more here https://referworkspace.app.goo.gl/cstv
For a 10% discount in your first year, don’t forget to use the PROMO codes below
Google Workspace Business Starter Plan PROMO CODE: L9R9PJJETKDPGPA
Google Workspace Business Standard Plan PROMO CODE: V93EYE7LJ6ARHUM
Key Moments
00:00 | Intro
01:09 | How to create a Gmail contact group
03:39 | Sending emails how to display or hide all email addresses
06:01 | Modifying or extending a Gmail contact group
07:32 | Wrap up
Useful links
See more info on how to create and manage email contact groups in Gmail in this article from the Google Support Center ‘Email contacts and contact groups’
https://support.google.com/a/users/an...
✅ Links referenced in this video
Once logged into Google, Google Contacts can be found at https://contacts.google.com/
Once logged into Google, Gmail can be found at https://mail.google.com/
Subscribe to the Woggle Guides YouTube channel
If this guide has helped you, please help others to find this Woggle Guide and SUBSCRIBE at this link https://bit.ly/3jW5rPf
Thanks for taking the time to read and watch this Woggle Guide!
If you have any questions or suggestions to improve this video, please comment below.
Attribution
Music from the wonderful BenSound: https://www.bensound.com/royaltyfree...
#Gmail #WoggleGuides #GroupEmail #ContactGroup
Let's start by looking at how to create that Gmail Contact Group
In order to create a group email list for Gmail we need to start in Google Contacts.
If you’re not familiar with it, Google Contacts is the tool that every Google user has access to and it's a single place where you can manage all your contact details that you use in Gmail and a number of other Google products.
Google Contacts can be found quite easily by searching for it or going directly to the web link shown on screen.
If you’re logged into Google already, you can also visit the Google homepage and click on the square icon in the top right. You’ll see that the Contacts app is one of the options shown. I’ll click on that.
Once in Google Contacts, we’re shown a list of all our contacts.
To add a contact, click on the ‘Create a contact’ option
A new page appears which then allows you to enter their contact details
I’m only going to add a name and email address in this case, and to create that contact, I’ll click on the save button
The new profile for that contact is then shown.
To return to our contacts list, I’ll just click on the contacts link in the left hand menu.
To create an email contact group, I’ll move my mouse pointer over one of the contacts I want to add
You’ll see that the contact is highlighted and a checkbox appears on the left hand side of that row. I’m going to click that checkbox to select the contact.
I’ll use that same method to select a small number of other contacts.
You can see now I have 5 selected contacts.
The next step is to create a group using those contacts.
To do that, if I focus on the top menu row, I going to move to the ‘Manage labels” icon.
And if I click on that, you see we have an option to ‘Create label”
If I click once on that we’re asked to confirm the Group name lets quickly enter that and click Save to confirm it.
And you’ll see that my new group has now been added to the left hand menu.
If we click into that we can confirm that all our contacts have been added correctly.
And that’s all we need to do in the Google Contacts app





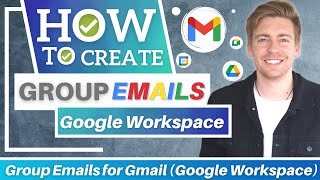
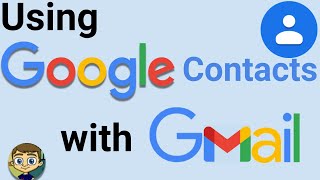


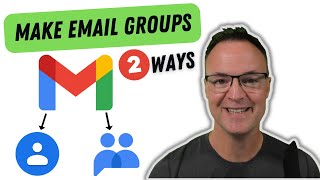

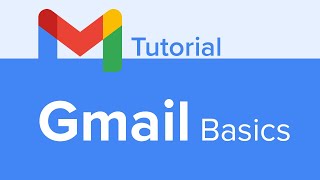
![[2023] Google Workspace Beginners Guide | Tips on Getting Started (from an Expert)!](https://i.ytimg.com/vi/FwT6_JFAk5Y/mqdefault.jpg)