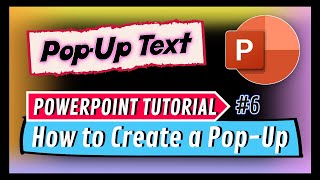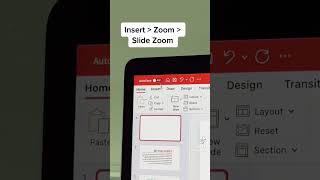Display Pop-Up Text In PowerPoint (Screen Tip Mouseover)
See how to display popup text in PowerPoint by hovering your mouse cursor over an object.
UNLOCK the critical PowerPoint shortcuts trusted by industry leaders like KKR, American Express, HSBC, and more inside our free course here ► https://bit.ly/LearnCriticalShortcuts
⚑ SUBSCRIBE to get our latest PowerPoint tips and tricks https://bit.ly/PPTSubscribeToday
WHERE WE RECOMMEND FINDING POWERPONT TEMPLATES ONLINE
► https://bit.ly/SlideCowPowerPointT...
► https://bit.ly/EnvatoElementsforPo...
To learn more about our PowerPoint training seminars, premium PowerPoint Speed Training courses, and other useful PPT resources, visit our website below:
► http://bit.ly/PowerPointSpeedTraining
In this Microsoft PowerPoint Tutorial, you will learn how to use the screen tip functionality of hyperlinks in PowerPoint, to display text onscreen during your presentation when you hover your mouse over an object. Although there are a number of things you can do with hyperlinks to add navigational features to your PowerPoint presentations, you can also just use them to display what is known as "rollover or mouseover text" onscreen during a PowerPoint presentation. And this is especially a neat trick when combined with hide and appear animations within your layouts.
A couple of quick notes to remember when using hyperlinks to display rollover text onscreen in PowerPoint:
#1: You are limited to 256 characters (including spaces), which is approximately 48 words
#2: You can only view the rollover text in the presentation mode of your PowerPoint deck (it will not display in the normal view of your deck)
#3: You want to link the hyperlink to the slide on which you want to display the rollover text so that if you click the link, you remain on the same slide (unless you want to hyperlink somewhere else within your document)
Shortcuts covered in this PowerPoint tutorial:
CTRL + K with either text or an object selected, opens the insert hyperlink dialog box
SHIFT + F5 starts your presentation mode from the current slide you are on
To learn how to create the hide and appear animations I used in this PowerPoint tutorial, see Neil's YouTube Video "Microsoft PowerPoint: Show and Hide with Animation:
• Microsoft PowerPoint: Show and Hide w...