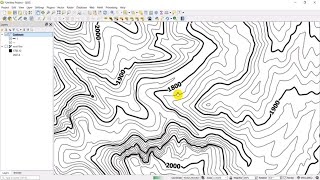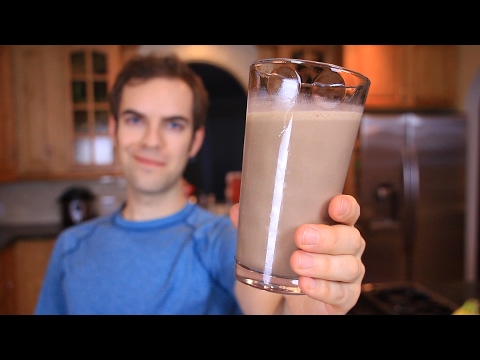Géoréférencement d'une image avec Bornages
Étapes pour Géoréférencer une Image sur ArcGIS 10.8
1. Préparation
Installer et ouvrir ArcGIS 10.8: Assurezvous que ArcGIS 10.8 est installé et fonctionnel sur votre ordinateur.
Image à géoréférencer: Ayez l'image que vous souhaitez géoréférencer disponible sur votre ordinateur.
Bornages de référence: Assurezvous d'avoir les coordonnées des bornages ou des points de contrôle de l'image.
2. Chargement de l'Image et des Données de Référence
Ajouter l'image:
Ouvrez ArcMap.
Cliquez sur Add Data et sélectionnez l'image non géoréférencée.
Ajouter les données de référence:
Ajoutez une couche de données géoréférencées (comme une couche de carte topographique, orthophotos, ou d'autres couches SIG précises) qui couvre la même zone géographique que l'image.
3. Ouverture de la Barre d’Outils de Géoréférencement
Activer la barre d’outils de géoréférencement:
Allez dans Customize Toolbars Georeferencing.
La barre d’outils de géoréférencement apparaîtra dans ArcMap.
4. Placement des Points de Contrôle
Sélectionner l’image à géoréférencer:
Dans la barre d’outils de géoréférencement, sélectionnez votre image dans le menu déroulant Georeferencing.
Ajouter des points de contrôle:
Cliquez sur le bouton Add Control Points dans la barre d’outils de géoréférencement.
Cliquez sur un point distinctif sur l'image non géoréférencée.
Ensuite, cliquez sur le même point dans la couche de référence géoréférencée.
Répétez cette étape pour au moins trois points (plus vous avez de points de contrôle, plus la géoréférenciation sera précise). Il est recommandé d'utiliser des coins ou des points facilement identifiables comme bornages.
5. Ajustement de la Transformation
Vérifier la transformation:
Une fois les points de contrôle ajoutés, sélectionnez le type de transformation dans le menu déroulant de la barre d’outils de géoréférencement. Les options incluent des transformations linéaires, similaires, projectives, et polynomiales. La transformation Affine est souvent utilisée pour la géoréférenciation de base.
Cliquez sur Update Display pour voir comment l’image s’ajuste aux points de contrôle.
6. Enregistrement de la Transformation
Enregistrer la transformation:
Une fois satisfait de la géoréférenciation, cliquez sur Georeferencing dans la barre d'outils, puis sélectionnez Rectify.
Dans la boîte de dialogue qui s'ouvre, choisissez le format de sortie, la résolution, et l'emplacement où vous souhaitez enregistrer l'image géoréférencée.
Cliquez sur Save pour enregistrer l'image géoréférencée.