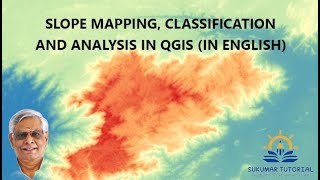How to calculate 'Depth-Area-Volume' information from a Terrain data set (SRTM 30m DEM) using QGIS?
Today we are going to learn how to extract DepthAreaVolume information for “water bodies like Tank/Reservoir/Lake” for your planning/design activities! SRTM 30m DEM data and QGIS is used for this Demo!
The steps are as follows:
1. If you have a bathymetry/topography data (high resolution, say 1m grid) for your study area, it would be the best one to use for this exercise
2. If you do not have the above bathymetry data, the next best alternative is the freely available DEM data (30m Resolution SRTM data) which can be downloaded here: https://dwtkns.com/srtm30m/
3. To Download the above SRTM data, you need to register on the website here: https://urs.earthdata.nasa.gov/home. Then you can use the same login information in the above link (https://dwtkns.com/srtm30m/) to download it
4. Go to your study area (here I chose the region in and around Kancheepuram in Tamil Nadu, India, for this demo), zoom in and select the tile to download. You can also preview it before download it.
5. After download, go to QGIS software (Use the latest versions like 3.0 and above) to visualize the downloaded DEM data. If you do not have QGIS software, download and install it from this link: https://qgis.org/en/site/
6. Now you need a Tank Boundary (study area) as a shape file format (GIS file) to clip the downloaded DEM to the study area boundary, for further calculation
7. For this, Go to Google Earth Pro, and draw the polygon around your selected tank location for this exercise. I chose “Maduranthakam Lake, Tamil Nadu, India” for the demo purpose. If “Google Earth Pro” not available in your PC/laptop, download it from the internet [https://www.google.com/earth/versions/].
8. Save the place as “kmz” or “kml” file from Google Earth Pro. And load into the QGIS software to overlay on top of the DEM. Export the file as a shape file format to do the clipping operation in QGIS
9. Go to Raster Extraction clip raster by the mask layer
10. Update the projection information for the proper estimation of the area/volume information later
11. Then use QGIS Toolbox, search for “Raster surface volume” tool. Using this tool, you can extract the volume and area information either above/below the certain depth value easily!
12. Repeat the tool for a number of depths to obtain corresponding areavolume info to form a series of table values “DepthAreaVolume” for your design/analysis purpose!
13. To get a smooth and proper relationship curve/table values between DepthArea, DepthVolume, use small intervals (like 1m or 0.5 m intervals) to determine each area/volume information for each depth.
14. Best of Luck!