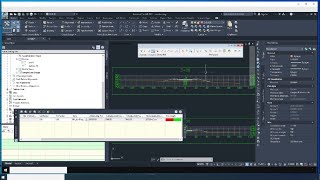How to create 4 cell box calvet convert 3d modeling in Autocad
Creating a 3D model of a 4cell box culvert in AutoCAD involves several steps, including setting up the drawing environment, creating the geometry, and adding necessary details. Here's a stepbystep guide to help you:
1. Set Up the Drawing Environment
Start a New Drawing: Open AutoCAD and create a new drawing.
Units and Scale: Set the drawing units (e.g., meters or feet) and scale according to your design requirements.
2. Create the 2D Layout of One Cell
Draw the Base Outline: Use the LINE or RECTANGLE command to draw the base of one cell of the culvert.
Draw the Side Walls: Use the LINE command to draw the side walls, extending upward from the base.
Draw the Top Slab: Draw the top slab line to complete the profile of one cell.
3. Extrude to Create 3D Model
Extrude the Base and Walls:
Select the base and wall lines.
Use the EXTRUDE command and enter the length of the culvert to create a 3D solid.
Create Openings: If the culvert has openings, use the SUBTRACT command after creating the solid and the openings as separate 3D objects (boxes or cylinders). Subtract the openings from the main solid.
4. Copy to Create Multiple Cells
Copy the Cell:
Use the COPY command to duplicate the first cell.
Specify the distance between the cells to match the design spacing.
Create the 4 Cells:
Copy the cell three more times to have a total of four cells.
5. Join the Cells (If Necessary)
If the cells share walls or need to be treated as a single unit, use the UNION command to join them into one solid object.
6. Add Details
Fillets and Chamfers: Use the FILLET or CHAMFER command to smooth edges or add bevels where necessary.
End Walls: If your design includes end walls, draw them in 2D and extrude them to match the culvert's width.
7. Apply Materials and Visual Styles
Apply Materials: Use the MATERIALS command to assign realistic materials to the model.
Visual Styles: Use the VISUALSTYLES command to choose a visual style that helps in better understanding the model (e.g., Wireframe, Realistic, Conceptual).
8. Review and Finalize
Inspect the Model: Rotate and inspect the model using the ORBIT command to ensure all details are correct.
Save the Model: Save your drawing as a DWG file.
Example Commands and Workflow
Here's a simple command sequence for creating one cell and copying it:
Create Base Outline:
RECTANGLE or LINE (define base)
Draw Side Walls and Top Slab:
LINE (draw the outline of the walls and slab)
Extrude Profile:
EXTRUDE (extrude the profile to the required length)
Copy Cells:
COPY (select the 3D solid, specify base point and distance to copy, repeat for the number of cells)
Union Cells (if needed):
UNION (select all cells to create a single object)
This method can be adjusted based on specific project requirements, such as cell dimensions, wall thicknesses, and any additional structural elements. If you need more detailed instructions on a specific part of the process, feel free to ask!





![I Replaced ALL my ADOBE APPS with these [free or cheaper] Alternatives!](https://i.ytimg.com/vi/5EfqHg49kMk/mqdefault.jpg)



![Secret Commands in AUTOCAD [Autocad Hacks]](https://i.ytimg.com/vi/SAABT_PgHu8/mqdefault.jpg)