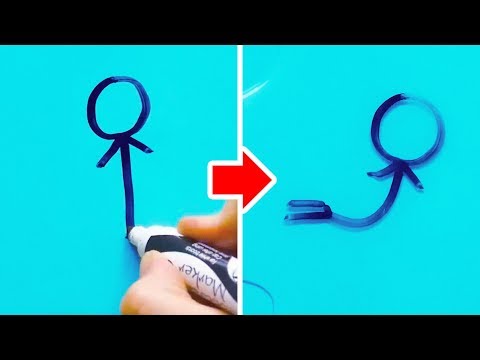How to Create Water Fill Animation Effect in PowerPoint
In this video tutorial you will learn how to create water fill animation effect in PowerPoint. You can follow this tutorial in all PowerPoint versions 2010, 2013, 2016, 2019 etc..
Link to 25 Creative Presentation Ideas Mini Training:
===========================
https://www.presentationprocess.com/...
Top Products from Presentation Process
Comprehensive All In One PowerPoint TEMPLATES Bundle 2.0 : https://shop.presentationprocess.com...
Ramgopals PowerPoint Mastery TRAINING Program: https://shop.presentationprocess.com...
All Templates & Training we offer: https://shop.presentationprocess.com/
Products we love, use, and recommend
Video Editing Software: https://techsmith.z6rjha.net/c/187750...
Thumbnails & Graphic Design: https://partner.canva.com/c/1877507/6...
Short Online Courses: https://skillshare.eqcm.net/c/1877507...
PNG Graphics: https://pngtree.com/?sce=af&id=14038
Vector Stock Photos & Videos: https://vecteezycom.sjv.io/c/1877507/...
RoyaltyFree Stock Images: https://pixabay.com/
Mike for recording: Boya Omnidirectional Lavalier Condenser
PowerPoint Version we use: Office 365
*Note these are affiliate links. I get a small commission when you buy using the link, without any additional cost to you.
The animation effect looks like this:
First there is a text with the outline
On click, water fills in the text
To create the base text required for this effect:
Add textbox to slide and write text ( to create the effect in)
Change Font to a thick font ( we have used Alfa Slab One)
Increase the Font Size
Make a copy of the text using Keyboard shortcut
Remove Text Fill
Set Text outline to Black
Increase the outline thickness
In the duplicate text, change the font color to light blue to represents water
Remove text outline
To create the water wave effect:
Add a rectangle to the slide
Use Lock Drawing Tool for oval shape
Add multiple ovals of different sizes
Select and Align all the ovals to top
Bring the Rectangle to front
Select the Rectangle and all the oval shapes
In Merge shapes option click on Subtract
Remove shape outline
Extend the newly created wave shape to cover the text
To add the water animation effect, the tools used include:
Open Animations Pane
Apply Motion Path animation to the wave shape
Set the Motion Path Direction To UP and extend the Motion Path upwards
Add another animation effect Teeter to the wave
Repeat the Teeter effect ( 5 times)
Increase the speed of Teeter effect
Adjust the length of the motion path animation to match the teeter effect.
Fill the wave with white color to match the slide background color
Bring the text with outline to front
Add a thin rectangle bar and add Wipe from Top animation to create the pour effect that appears at the start.


![Mind Blowing Water Flow Animation in PowerPoint [Water Fill | Smoke Effect & More]](https://i.ytimg.com/vi/mFH2QYGyiac/mqdefault.jpg)

![All about PowerPoint Slide Master [Basic to Advanced]](https://i.ytimg.com/vi/qxvIUhFOdrs/mqdefault.jpg)

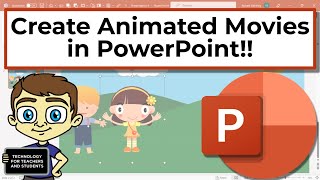

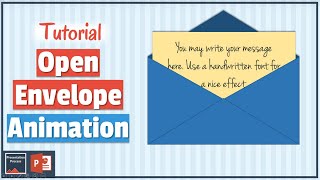








![Microsoft PowerPoint Presentation Tutorial in 13 MINS! [ COMPLETE ]](https://i.ytimg.com/vi/DzPhjLPLLeg/mqdefault.jpg)