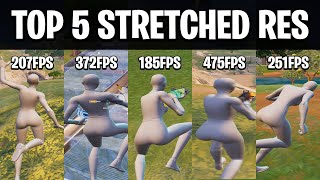How to Get True Stretched Res in Fortnite (PS4/PS5/XBOX)
How to Enable Stretched Resolution on Fortnite for PS4, PS5, and Xbox Consoles (Chapter 5 Season 3)
Welcome to my latest video tutorial! If you’re looking to gain a competitive edge in Fortnite Chapter 5 Season 3, or simply prefer the aesthetics of a stretched resolution, you’re in the right place. In this video, I’ll guide you through the steps to enable stretched resolution on your PS4, PS5, or Xbox consoles. By following these instructions, you’ll be able to adjust your display settings to achieve that coveted stretched resolution, enhancing your gaming experience.
Why Use Stretched Resolution?
Stretched resolution is popular among competitive Fortnite players because it can make character models appear larger and provide a wider field of view. This can potentially make it easier to spot opponents and improve overall gameplay visibility. Although traditionally more common on PC, you can achieve a similar effect on consoles by tweaking a few settings.
Steps to Enable Stretched Resolution on PS4, PS5, and Xbox Consoles
Step 1: Adjust Display Area Settings on Your Console
For PS5:
1. Go to Settings: Navigate from the home screen to the Settings menu.
2. Select Screen and Video: Scroll down and select the Screen and Video option.
3. Adjust Display Area: Go to the Screen section and choose Adjust Display Area.
4. Zoom Out: Use the onscreen instructions to zoom out until you reach the desired display size.
For PS4:
1. Go to Settings: From the main menu, access the Settings.
2. Sound and Screen: Scroll down to find and select Sound and Screen.
3. Display Area Settings: Choose Display Area Settings.
4. Adjust the Display: Use the arrow buttons to zoom out until you achieve the stretched resolution.
For Xbox:
1. Open the Guide: Press the Xbox button on your controller.
2. Profile & System: Navigate to Profile & System and then select Settings.
3. TV & Display Options: Go to General and choose TV & Display Options.
4. Adjust Screen Size: Select Adjust Screen Size and resize the display area until it fits your preference.
Step 2: Change the Resolution on Your TV
To complement the changes made on your console, you’ll need to adjust your TV settings.
1. Access TV Settings: Use your TV remote to open the settings menu.
2. Picture or Display Settings: Find the option for Picture or Display settings.
3. Aspect Ratio or Zoom: Change the aspect ratio to “Zoom,” “Wide,” or a similar setting that allows you to stretch the screen.
4. FineTuning: Adjust the settings until you find the resolution that works best for your gameplay.
Step 3: FineTuning InGame Settings (Optional)
For the best experience with stretched resolution, you might need to tweak a few ingame settings:
1. Open Fortnite: Start Fortnite and go to the settings menu.
2. Adjust Safe Zone: Ensure the Safe Zone settings are adjusted to fit the new display area, so all onscreen elements are correctly positioned.
Benefits of Stretched Resolution in Fortnite
1. Larger Character Models: Easier to spot opponents.
2. Wider Field of View: See more of the game environment.
3. Improved Performance: Some players report better frame rates and smoother gameplay.