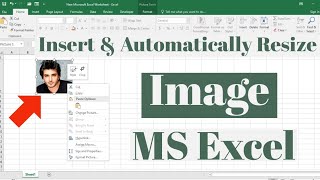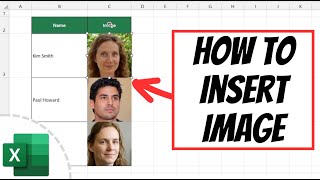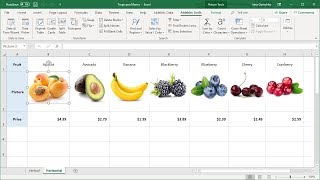How to Insert Image in Excel Cell
How to Insert Image in Excel Cell
Inserting an image into an Excel cell can be a useful way to enhance your spreadsheets with visual content. Here's a stepbystep tutorial on how to insert an image in an Excel cell.
If you want to learn more about inserting images in excel you can check these tutorials:
How To Insert Image In Excel: • How To Insert Image In Excel
How To Insert Background Image In Excel: • How To Insert Background Image In Excel
How To Remove Image Background in Excel: • How To Remove Image Background in Excel
Step 1: Open Excel
Open Microsoft Excel on your computer and create a new or open an existing workbook where you want to insert the image.
Step 2: Insert Tab
Go to the "Insert" tab in the Excel ribbon. This tab contains various options for inserting different types of objects into your spreadsheet. In the "Illustrations" group within the "Insert" tab, you will find the "Picture" option. Click on the "Picture" button. This will open a file dialog box.
Step 3: Choose Image
Navigate to the location on your computer where the image is saved. Select the image file you want to insert and click the "Insert" button.
Step 4: Adjust Image Size
After inserting the image into the cell, you might want to resize it. Click on the image to select it, and you will see handles around the edges of the image. Click and drag these handles to adjust the size of the image as needed. Make sure there is a gap between the cell gridline and the image.
Step 5: Format Image
You can apply formatting options to the image by rightclicking on it and selecting "Format Picture." This will open a sidebar where you can adjust various formatting settings, such as brightness, contrast, borders, and more. By rightclicking on the image and selecting "Size and Properties," you can access more advanced properties. Here, you can define properties like image position, alignment, and other layout options. Make sure you select “Move and size with cells” option from the Properties option.
That's it! You've successfully inserted an image into an Excel cell. Keep in mind that while this method allows you to place images within cells, the image might not resize perfectly if you adjust the row height or column width. It's recommended to test the appearance of the image when printing or sharing the spreadsheet. But if you follow this technique, you’ll be able to sort, filter, hide, unhide, insert column or data and your image will also act accordingly.
#excel #insert #image
Thanks for watching.
Support the channel with as low as $5
/ excel10tutorial
Please subscribe to #excel10tutorial
https://goo.gl/uL8fqQ
Here goes the most recent video of the channel:
https://bit.ly/2UngIwS
Playlists:
Excel Tutorial for Beginners: https://goo.gl/UDrDcA
Intermediate Excel Tutorial: https://tinyurl.com/59a837py
Advance Excel Tutorial: https://goo.gl/ExYy7v
Excel Text Case Conversion Techniques: https://goo.gl/xiP3tv
Combine Workbook & Worksheets: https://bit.ly/2Tpf7DB
All About Comments in Excel: https://bit.ly/excelcomments
Excel VBA Programming Course: http://bit.ly/excelvbacourse
ChatGPT Excel Mastermind: https://tinyurl.com/46kn7tmd
Social media:
Facebook: / excel10tutorial
Twitter: / excel10tutorial
Blogger: https://excel10tutorial.blogspot.com
Tumblr: / excel10tutorial
Instagram: / excel_10_tutorial
Hubpages: https://hubpages.com/@excel10tutorial
Quora: https://bit.ly/3bxB8JG
Website: https://msexceltutorial.com/