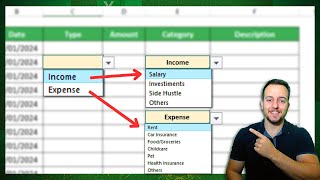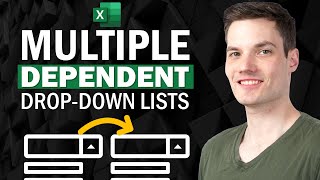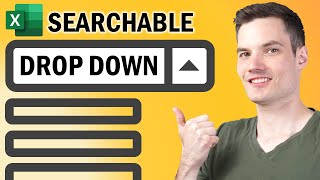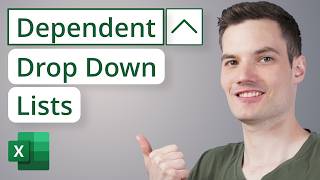How to Make a List in Excel | Drop-down | Simple List Large Lists and Automatic Lists
In this Excel video tutorial, we gonna see How to Make a List in Excel or Dropdown list. We can have a Simple List, Large Lists and an Automatic List in Excel.
To have a automatic list to always update automatically, whenever a new value is input or removed.
A dropdown list in Excel is a useful feature that allows users to select an item from a predefined list, making data entry faster and more accurate. Here’s how you can create and manage dropdown lists in Excel:
Creating a DropDown List
1. Prepare Your List: Enter the items you want in the dropdown list in a single column or row. For example, you can enter them in cells A1 to A5.
2. Select the Cell for the DropDown: Click the cell where you want the dropdown list to appear.
3. Open the Data Validation Dialog: Go to the Data tab on the Ribbon. Click Data Validation in the Data Tools group.
4. Set Up the DropDown List: In the Data Validation dialog box, under the Settings tab, select List from the Allow dropdown menu. In the Source box, enter the range of cells that contain the list items (e.g., `=$A$1:$A$5`), or you can type the items directly, separated by commas (e.g., `Apple, Banana, Cherry`).
5. Complete the Setup: Click OK to create the dropdown list.
Customizing the DropDown List
1. Input Message and Error Alert: In the Data Validation dialog box, you can also set up an input message and an error alert. The Input Message tab allows you to display a message when the cell is selected, guiding the user on what to do. The Error Alert tab allows you to show an error message if the user enters something that’s not in the list.
2. Using Named Ranges: If your list is dynamic (i.e., it changes frequently), you can use a named range to make managing the list easier. Define a name for the range of list items and use that name as the source in the Data Validation dialog box.
Managing and Editing DropDown Lists
1. Editing the List Items: To add or remove items, simply modify the cells containing the list. If you’re using a named range, ensure the range definition is updated to include the new items.
2. Removing a DropDown List: Select the cell(s) with the dropdown list. Open the Data Validation dialog box. Click Clear All and then OK.
Tips for DropDown Lists
Multiple Selection: Excel’s standard dropdown list doesn’t support multiple selections, but you can achieve this with VBA (Visual Basic for Applications) coding.
Dependent DropDown Lists: For more complex scenarios, you can create dependent dropdown lists where the items in one dropdown list depend on the selection made in another. This can also be done using named ranges and INDIRECT functions or VBA.
AutoComplete: Dropdown lists support autocomplete, which helps users quickly find and select items as they type.
Dropdown lists are a powerful feature for ensuring data consistency and improving the efficiency of data entry in Excel.
#JopaExcel #Dashboard #Excel