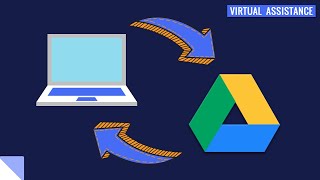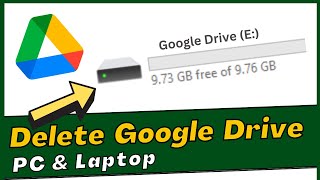How to Unsync a Google Drive Folder (Windows)
To stop an individual folder from syncing to your Google Drive, follow the steps below.
Locate and open the Google Drive app on your Windows PC. You can find it in the menu at the bottom of your screen, usually on the far right.
Once the Google Drive app is open, click on the gear icon (settings) in the topright corner of the window.
In the dropdown menu, select "Preferences."
In the Preferences window, find and click on the "Folders on My Computer" tab.
Click on the "Add Folder" button to add a folder from your computer to Google Drive.
A file explorer window will open, allowing you to browse your computer's folders. Select the folder you wish to unsync with Google Drive and click the "Open" button.
Now, back in the "Folders on My Computer" section, you should see the folder you added listed there.
To unsync this particular folder, simply uncheck the "Sync Folder" checkbox next to its name.
After unchecking the "Sync Folder" checkbox, Google Drive will stop syncing this folder to the cloud. However, please note that this action will only apply to the specific folder you selected; other folders will continue syncing as usual.
Once you've completed these steps, you can close the Preferences window, and your selected folder will no longer be synced to Google Drive.
Remember that if you want to sync the folder again in the future, you can follow a similar process and check the "Sync Folder" checkbox for that particular folder.