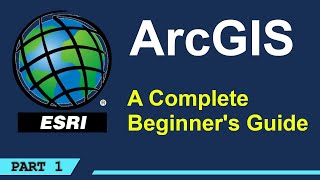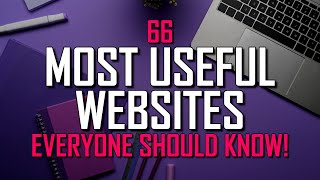Installing ArcGIS Desktop 10 Student Evaluation Edition | How to install ArcGIS
Installing #ArcGIS Desktop 10 Student Evaluation Edition | #GIS
GIS Open Course Ware | Geographic Information System
• GIS Open Course Ware | Geographic Inf...
How to create TIN from DEM in ARCGIS
• How to create TIN from DEM in ARCGIS...
Interpolation Analysis Using ArcGIS
• Interpolation Analysis Using ArcGIS ...
Procedure
Before installing ArcGIS Desktop, check the system requirements to make sure the computer has the necessary hardware and software configuration required for the trial software. A link to this documentation is provided in the Related Information section below.
Activate the authorization code.
Visit the ArcGIS Desktop Student Trial page at Esri.com to begin the process of activating and downloading ArcGIS Desktop Student Trial software.
Log in using an Esri Global Account; signup for a new Esri Global Account if necessary.
Enter the authorization code and click Activate ArcGIS.
If it is necessary to download ArcGIS Desktop, proceed to step 4.
If ArcGIS for Desktop software is provided by an instructor or license administrator, or is installed from a network server, proceed to step 7.
Select the desired ArcGIS Desktop software version.
Scroll down and search for ArcGIS Desktop (ArcMap). Click Download.
Doubleclick the ArcGIS Desktop installation file to begin the installation process.
After the installation is completed, the Authorization Wizard opens and provides a prompt to choose a product to authorize; select 'ArcGIS Desktop Advanced (Single Use)' and click Authorize Now.
The Authorization Wizard prompts for an authorization code; enter the activated code. Follow the prompts to authorize the software and make it ready for use. Refer to ArcMap: Authorizing ArcGIS single use products and features for more information.