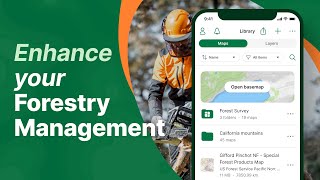Mastering the Draw and Measure Tool and Adding Placemark in the Avenza Maps Mobile App
Hello! This video will guide you through creating some map features within the Avenza Maps app. Today, we will focus on creating placemarks and utilizing the draw and measure tool in the Avenza Maps app.
Using the Draw and Measure Tool
Now, we'll explore the 'draw and measure' tool. This tool allows users to draw and measure lines, areas, and circles and save measured areas.
First, open a map into the Map Viewer and locate the measure tool in the toolbar. This is indicated by the pencil and ruler icon at the bottom of your screen. Once open, select “Draw and measure,” which will open the Draw and Measure tool.
Once open, the crosshair icon will appear on your map, which can be moved around the map to your desired location. Once in the desired location, to mark a point, click 'Add Point.'" This will begin drawing a line segment.
While drawing, you will see the line measurements at the top of the screen for your current segment and the total of all lines drawn.
You can continue to add points to draw various line segments. Once you have a minimum of three vertices (or 2 lines), tapping the line icon will convert the segments to an area. Once converted, the measurements at the top of your screen will show the area and perimeter of the drawn feature.
If you want to draw and measure a circle, add a point, then select the circle icon to enable the circle tool. When you switch to Circle mode, you can continue drawing in and out to increase or decrease the size on the fly. With the circle mode enabled, you will also see the current measurements at the top of the screen for the current area and perimeter of the feature.
Once satisfied with your drawing, select the checkmark to save the feature. This will now be listed in your My Features list. You can customize your measurement by tapping on the line you just drew. You can change its name, adjust the colour, and even modify the line's thickness.
Adding Placemarks
Another map feature that can be created is a placemark. A placemark marks a position on the map. Simply put, a placemark is indicated by a default icon and stores geographic location.
To add a placemark, pan to a position on the map (indicated by the crosshair) and tap the location pin icon. The Placemark details screen will appear, where users can specify the name of the placemark, specify the symbol, attach pictures, and set any attributes. Once you have set the necessary information, tap Submit or tap the checkmark icon in the upper right corner, and the placemark will be created.
Once created, placemarks can be moved simply by tapping and holding the placemark, then dragging it to your preferred location.
Thanks for watching! Remember to subscribe to our YouTube Channel and Follow Us on Socials @ avenzamaps.
***
Do you want to know a little bit more about us?
Avenza: https://bit.ly/2WBU6fv
MAPublisher: https://bit.ly/2YmDEkl
Geographic Imager: https://bit.ly/3Bu8fur
Avenza Maps: https://bit.ly/3cyplAw
You can also follow us on social media:
X (Twitter): https://bit.ly/2WovU00
Facebook: https://bit.ly/3ykI7ju
LinkedIn: https://bit.ly/3myJY27
Instagram: https://bit.ly/3jg4J0q
X (Twitter) Avenza Maps: https://bit.ly/3kltHLa
Facebook Avenza Maps: https://bit.ly/3kstHZR
***