🎯 สอนสร้างจดหมายเวียน Microsoft Word ง่าย ๆ 📝 มีไฟล์ให้โหลดฟรี
สอนวิธีการทำจดหมายเวียน (Mail Merge) ใน Microsoft Word กัน พร้อมไฟล์ Download สำหรับใครที่จะต้องจดหมายส่งให้หลาย ๆ คน
เพื่อไม่พลาดเนื้อหาดีๆ ความรู้ใหม่ๆ ก่อนใคร อย่าลืมกดติดตามและกระดิ่งแจ้งเตือน
จดหมายเวียนเป็นเครื่องมือที่ช่วยในการสร้างจดหมายที่มีเนื้อหาเดียวกัน แต่สามารถเปลี่ยนข้อมูลบางส่วนตามรายชื่อผู้รับได้อย่างอัตโนมัติ เช่น ชื่อ ที่อยู่ เป็นต้น ซึ่งสามารถทำได้ง่ายๆ โดยใช้ Microsoft Word และไฟล์ฐานข้อมูล (เช่น Excel) ด้านล่างนี้คือขั้นตอนการทำจดหมายเวียน
ขั้นตอนที่ 1 เตรียมฐานข้อมูล ของผู้รับ
1. สร้างไฟล์ Excel : เปิด Microsoft Excel และสร้างตารางที่มีหัวข้อคอลัมน์ เช่น ชื่อ, นามสกุล, ที่อยู่, อีเมล ฯลฯ โดยให้ข้อมูลแต่ละแถวเป็นของแต่ละผู้รับ
2. บันทึกไฟล์ Excel โดยตั้งชื่อไฟล์และเลือกตำแหน่งที่ต้องการบันทึก
ขั้นตอนที่ 2 สร้างเอกสารจดหมาย
1. เปิด Microsoft Word
เปิดโปรแกรม Microsoft Word และสร้างเอกสารใหม่หรือเปิดเอกสารที่ต้องการใช้เป็นจดหมายเวียน
2. เตรียมเนื้อหาจดหมาย
เขียนเนื้อหาจดหมายที่ต้องการโดยเว้นช่องว่างในตำแหน่งที่ต้องการให้มีข้อมูลจากฐานข้อมูล เช่น ชื่อ, ที่อยู่ ฯลฯ
ขั้นตอนที่ 3 เริ่มการจดหมายเวียน
1. เลือกเมนู 'จดหมาย' (Mailings)โดย คลิกที่เมนู 'จดหมาย' บนแถบเครื่องมือด้านบน
2. เลือก 'เริ่มต้นจดหมายเวียน' (Start Mail Merge) โดยคลิกที่ปุ่ม 'เริ่มต้นจดหมายเวียน' แล้วเลือก 'จดหมาย' (Letters) จากเมนูที่ปรากฏ
3. เลือก 'เลือกผู้รับ' (Select Recipients) โดยคลิกที่ปุ่ม 'เลือกผู้รับ' แล้วเลือก 'ใช้รายชื่อที่มีอยู่' (Use an Existing List) จากนั้นเปิดไฟล์ Excel ที่เตรียมไว้
ขั้นตอนที่ 4: แทรกฟิลด์ข้อมูล
1. วางตำแหน่งเคอร์เซอร์ โดยวางตำแหน่งเคอร์เซอร์ในเอกสารที่ต้องการแทรกข้อมูลจากฐานข้อมูล เช่น ตำแหน่งที่ต้องการแทรกชื่อ
2. เลือก 'แทรกฟิลด์ผสาน' (Insert Merge Field) โดยคลิกที่ปุ่ม 'แทรกฟิลด์ผสาน' แล้วเลือกฟิลด์ที่ต้องการแทรก เช่น ชื่อ, นามสกุล ฯลฯ
3. ทำซ้ำขั้นตอนนี้ในทุกตำแหน่งที่ต้องการแทรกข้อมูลจากฐานข้อมูล
ขั้นตอนที่ 5 แสดงตัวอย่างและทำการจดหมายเวียน
1. แสดงตัวอย่างผลลัพธ์ ให้คลิกที่ปุ่ม 'แสดงตัวอย่างผลลัพธ์' (Preview Results) เพื่อดูว่าข้อมูลจากฐานข้อมูลจะแสดงในจดหมายอย่างไร
2. ทำการจดหมายเวียน ซึ่งเมื่อพอใจกับผลลัพธ์แล้ว ให้คลิกที่ปุ่ม 'เสร็จสิ้นและผสาน' (Finish & Merge) แล้วเลือก 'พิมพ์เอกสาร' (Print Documents) หรือ 'ส่งออกเป็นเอกสารใหม่' (Edit Individual Documents) เพื่อบันทึกหรือพิมพ์เอกสาร
สรุป การทำจดหมายเวียน (Mail Merge)
การทำจดหมายเวียนใน Microsoft Word ช่วยให้การส่งจดหมายถึงผู้รับหลายคนเป็นเรื่องง่ายและมีประสิทธิภาพ เพียงแค่เตรียมฐานข้อมูลให้เรียบร้อยและทำตามขั้นตอนข้างต้น คุณก็สามารถสร้างจดหมายเวียนที่ดูเป็นมืออาชีพได้ในเวลาอันสั้น
แนะนำหลักสูตร
ฟรี Excel พื้นฐาน
https://online.9experttraining.com/co...
Microsoft Word Online Course
https://online.9experttraining.com/co...
เนื้อหาภายในคลิป
00:00 Intro จดหมายเวียนคืออะไร?
00:48 ข้อมูลสำหรับสร้างจดหมายเวียนและไฟล์ดาวน์โหลด
02:23 เริ่มสร้างจดหมายเวียนด้วย Start Mail Merge
02:55 การลิงก์รายชื่อใน Excel กับ Word ด้วย Select Recipients แบบ Use an Existing List
04:07 โชว์ ชื่อ นามสกุล จากรายชื่อในไฟล์ Excel แบบอัตโนมัติด้วย Insert Merge Field
05:40 การ Save เพื่อพริ้นต์ หรือส่งไฟล์ Finish & Merge
07:10 อธิบายหากต้องการแก้ไข
✅ดาวน์โหลดไฟล์ที่นี้
https://9exp.link/0so2
=== เพื่อไม่พลาดเนื้อหาดีๆ ความรู้ใหม่ๆ ก่อนใคร อย่าลืมกดติดตามและกระดิ่งแจ้งเตือน ===
9EXPERT TRAINING | เราสอนสไตล์ใช้งานจริง
สอบถาม / ดูหลักสูตรต่าง ๆ / สมัครเรียนที่
Web : https://www.9experttraining.com
:::::::: ช่องทางติดต่ออื่น ๆ ::::::::
✅ Line : @9expert | Tel : 022194304
✅ Inbox :
::: Social Media (ฝากติดตามกันด้วยครับ) :::
Facebook : https://fb.me/9experttraining
YouTube : / 9expert
TikTok : / 9expert


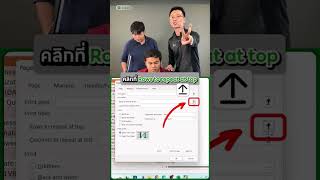



![EP9. วิธีสร้างจดหมายเวียน ใน word [Create a mail merge] | สอน microsoft word](https://i.ytimg.com/vi/iCuafiVm8cs/mqdefault.jpg)



















